How To Remove White Line Around Image In Photoshop
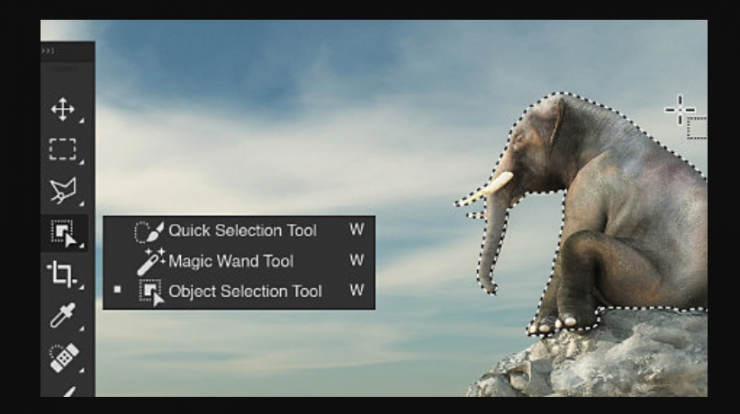
Many new Adobe Photoshop users don't know how to get rid of pick lines in Photoshop. Interestingly, it is a very easy trick to perform.
Matter of fact, for the veteran Photoshop users, it is a meter of mere seconds to getting rid of selection lines in Adobe Photoshop.
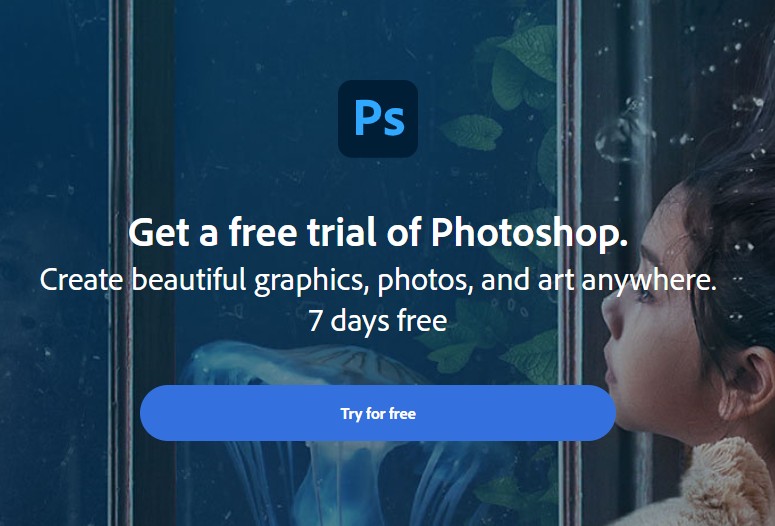
On summit of that, they know multiple ways to hibernate the choice lines in Photoshop. Do you want to know that as well?
If that is the example for you, and so you accept come to the correct identify. In this post, we will outline all the methods of getting rid of the selection lines in Photoshop.
So, allow'due south dive correct in…
How to Become Rid of Option Lines in Photoshop
Method #one Hiding the Selection line in Photoshop
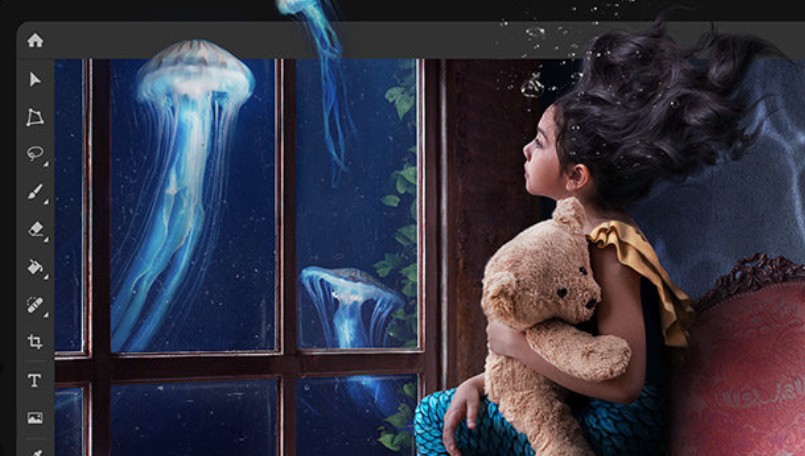
In this procedure, yous volition non deselect the selected part in the imager. Rather, this fob will permit you lot to hibernate the option lines from the view.
This flim-flam will come in handy if you desire to testify someone an unedited paradigm without the pick lines visible.
Interestingly, at that place are a couple of ways to hibernate the selection lines in Adobe Photoshop. Permit's larn both of the methods hither.
Variation #one
If you are using Windows PC, so but press the 'CTRL+H' keys on the keyboard at the aforementioned fourth dimension. In doing and and so, you will see that the option lines have become invisible.
For the macOS users, y'all have to press the 'CMD+H' on your keyboard to perform the same task.
Now, what if you desire to evidence the selection lines again? Just, repeat the process and the selected expanse volition be visible again.
This way, yous are not losing the pick and y'all lot tin can show the project in the centre of slice of work without hampering the option.
Variation #2
At that place is another way of hiding a selection in Adobe Photoshop. In this way, you will have to navigate to the summit menu bar and click on the 'View' option from there.
That way, a dropdown menu du jour volition announced, you have to select the 'Extras' selection from in that location. Instantly, the choice lines will disappear from your sight.
Method #2 How to Become Rid of Selection Lines using the Mouse Arrow
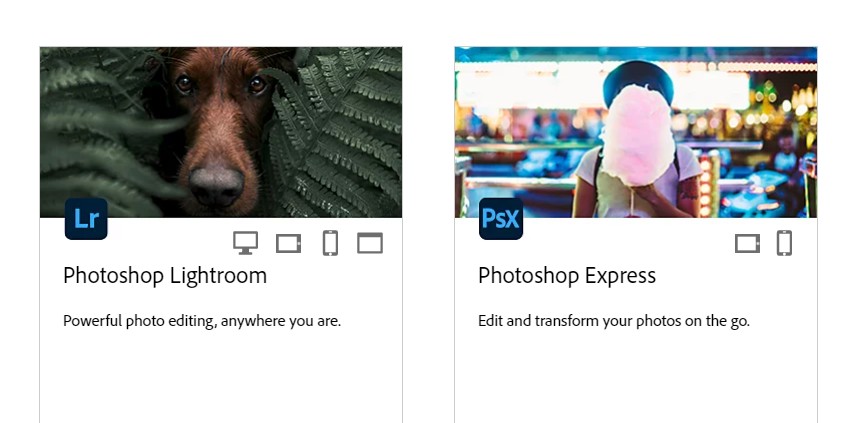
This is a fast and easy method to hide the choice line or deselecting in Photoshop. Hither'southward how…
- From the left side toolbar, select any of the choice tools
- Now, click on anywhere on the outside of the selected part on the paradigm and information technology will be deselected
Method #iii Remove the Option Lines Using the Selection Card
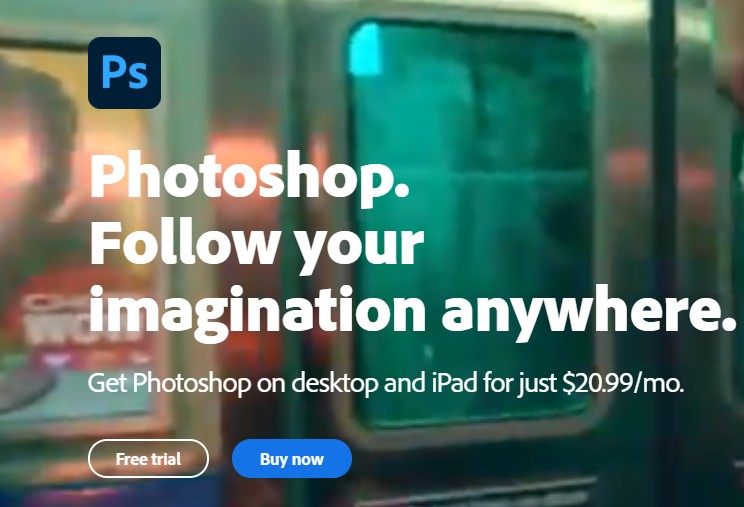
In this section, nosotros will bear witness another way of hiding the pick line. Notwithstanding, this is a unlike one from the other methods.
You know that in that location are diverse types of choice tools in Photoshop such equally Magic Wand tool, Quick Selection tool, Lasso tools, Marque tools, and more.
This method is applicable just for the Marque or Lasso tool. And then if y'all have used the Marque or Lasso option tools to select any portion of an image, then this method will work. Let's bank check this out…
Steps to Follow
- Equally usual, yous would have to make a selection with either the Lasso or Marque tool commencement
- Next, correct-click on the selected area. In doing then, a new overlay many will announced
- Now, but click on 'Deselect' from the options in the overlay menu
In doing and then, this volition remove the selection lines from the moving picture in Photoshop.
Method #4 Use the 'Select' Bill of fare Settings
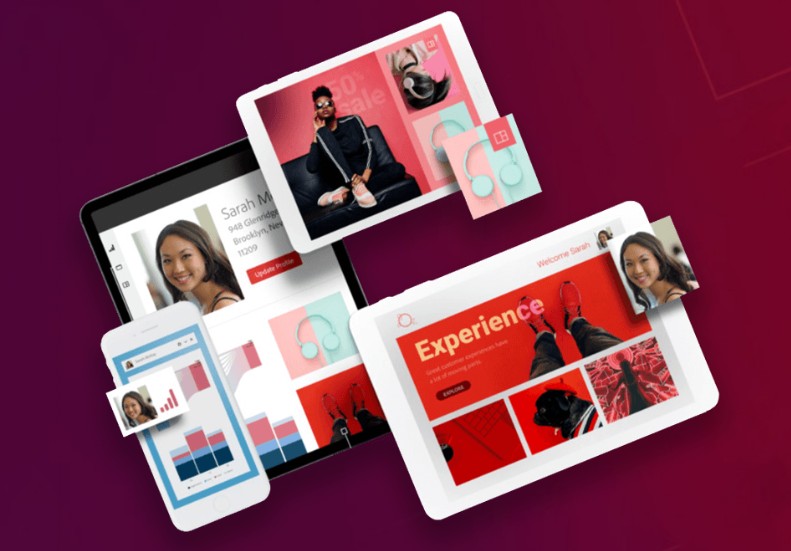
This method should work all the fourth dimension. Here nosotros volition exist using the 'Select' carte from Photoshop. Allow's run across how to do this…
- Get-go, you take to select an surface area in the paradigm
- Now, navigate to the peak menu bar in Adobe Photoshop and click on the 'Select' choice from at that place
- That manner a new overlay card du jour volition announced. Yous will take to click on the 'Deselect' choice from the menu
In doing so, all the selected lines will be disappeared equally every selection will be deselected.
Method #5 Become Rid of the Selection Lines with Keyboard Shortcut
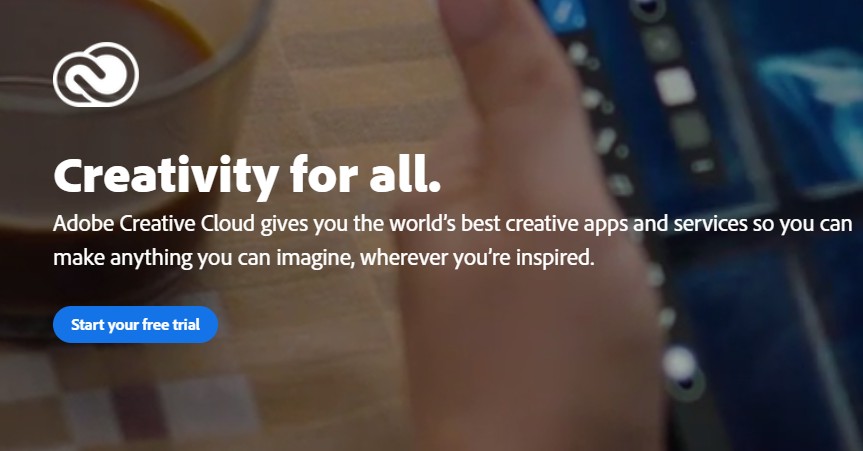
From the championship in a higher place, you lot can tin encounter that we are going to employ keyboard shortcuts to go rid of the pick lines in Adobe Photoshop in this method.
If you similar keyboard shortcuts while using Adobe Photoshop so y'all will love this method. Here nosotros go…
Steps to Follow
- Beginning of all, y'all will accept to brand a selection in Adobe Photoshop. Then if you want to deselect the choice in Windows PC, simply printing on the 'CTRL+D' keys on your keyboard simultaneously. In doing so, the selection lines will disappear
- And, if yous are using a Mac, then you lot take to press the 'CMD+D' keyboard shortcut to attain a like outcome on macOS
If y'all take followed the steps higher up, the selected surface expanse on Photoshop will be deselected instantly. That means the option lines volition be gone as well.
Additional Tip: Reselect an Expanse in Photoshop
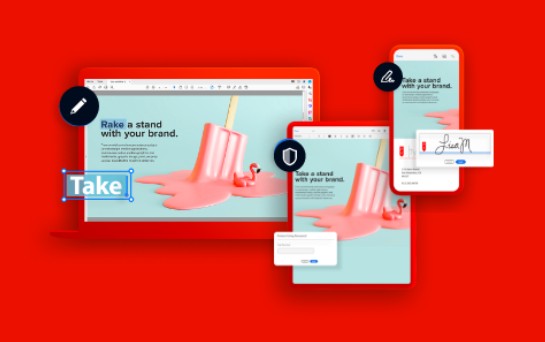
Till at present, nosotros have shown you lot how to get rid of the option lines in Adobe Photoshop. And among the methods, we take shared diverse methods of deselecting in Photoshop.
Simply what if you lot want to bring back the selection or reselect an area? Fearfulness non! Nosotros accept solutions for that equally well. In this example, yous will have to utilize the 'Reselect' function in Photoshop. Let's run into how…
Steps to Follow
- This method will work afterward on y'all accept deselected or hidden the option lines
- Now, navigate to the height menu bar, and click on the 'Select' option from there
- And and so, an overlay menu will appear. Merely, click on the 'Reselect' option for there
- In an instant, the selection lines volition re-appear and your option will be re-selected again
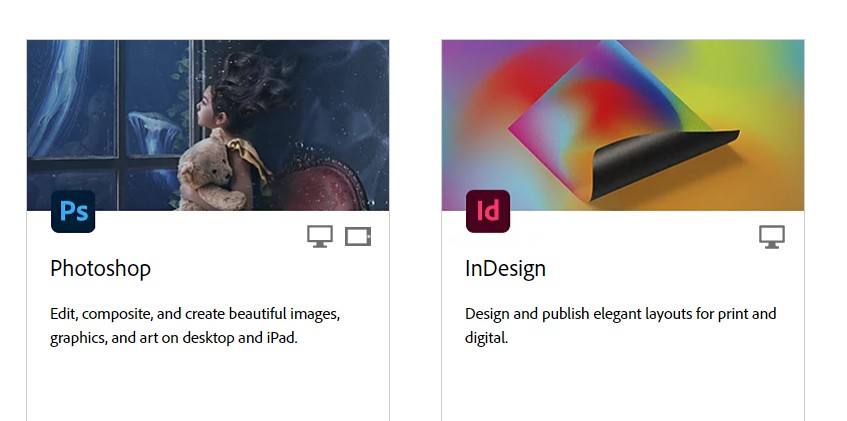
However, if you want to perform this same job using keyboard shortcuts, we have tricks for you also. Here's how…
Steps to Follow
- If yous lot are using a Windows PC, then just printing the 'SHIFT+CTRL+D' keys at once on your keyboard. That way the selection yous have just deselected will re-appear
- Alternatively, for the macOS users, y'all will have to press the 'SHIFT+ CMD + D' keyboard shortcut to attain the same result
Sum Upwards
So, in that location y'all accept it. At present you lot know how to become rid of selection lines in Adobe Photoshop.
Above, we take shared several valid methods of removing the option liens in Photoshop. It is up to you which one y'all lot are going to apply. All of these methods are very beginner-friendly and easy to employ.
Once yous use them, yous volition go used to it. We promise that you lot volition not accept whatsoever problems with removing the option lines in Adobe Photoshop from now on.
Additionally, we have as well shown you lot how to reselect in case yous take deselected accidentally in Photoshop.
If you accept tried the methods above, y'all can permit u.south. know which method worked for you the best. And, before you become, y'all tin read our mail service nearly 25 things you can do Microsoft Paint.
Source: https://riversalren1997.blogspot.com/2022/05/how-to-remove-white-line-around-image.html

0 Response to "How To Remove White Line Around Image In Photoshop"
Post a Comment